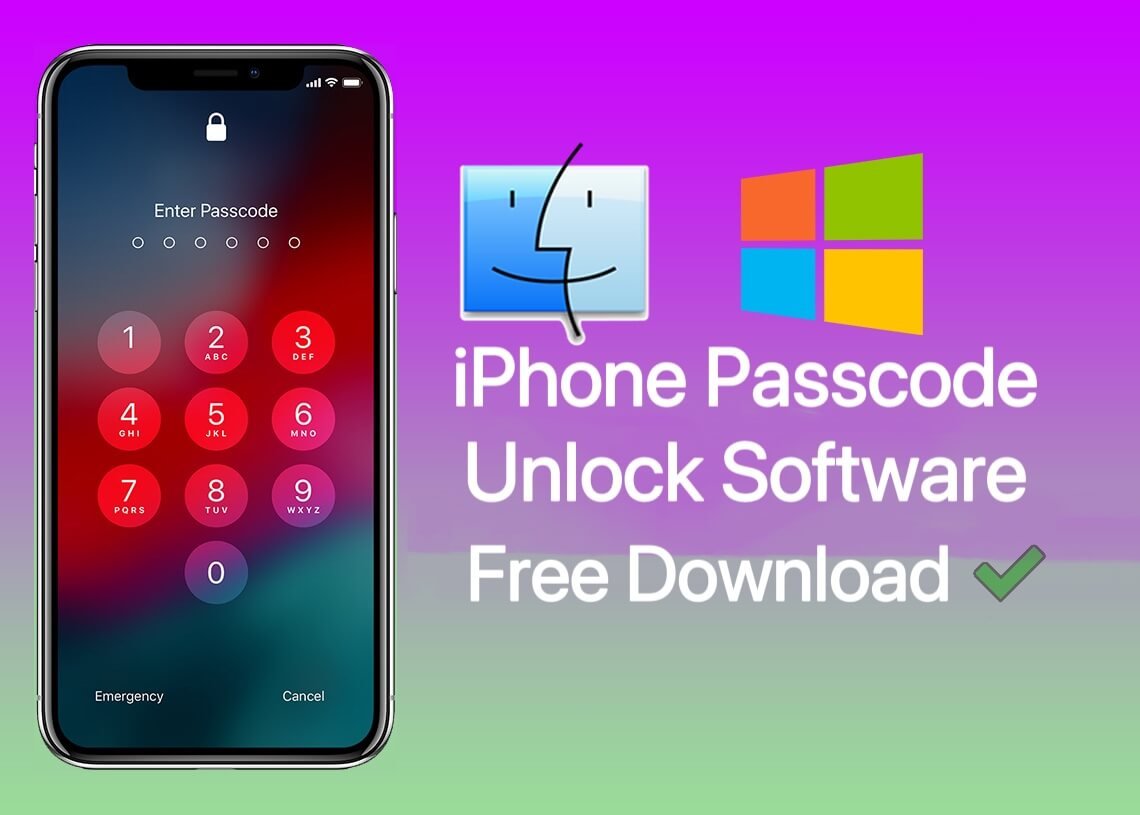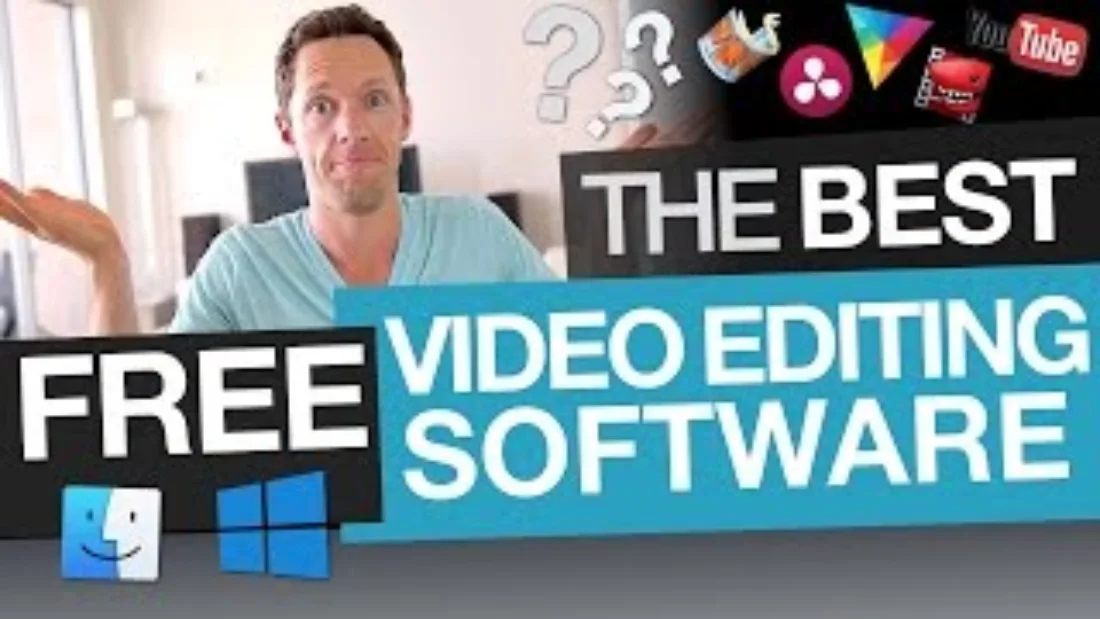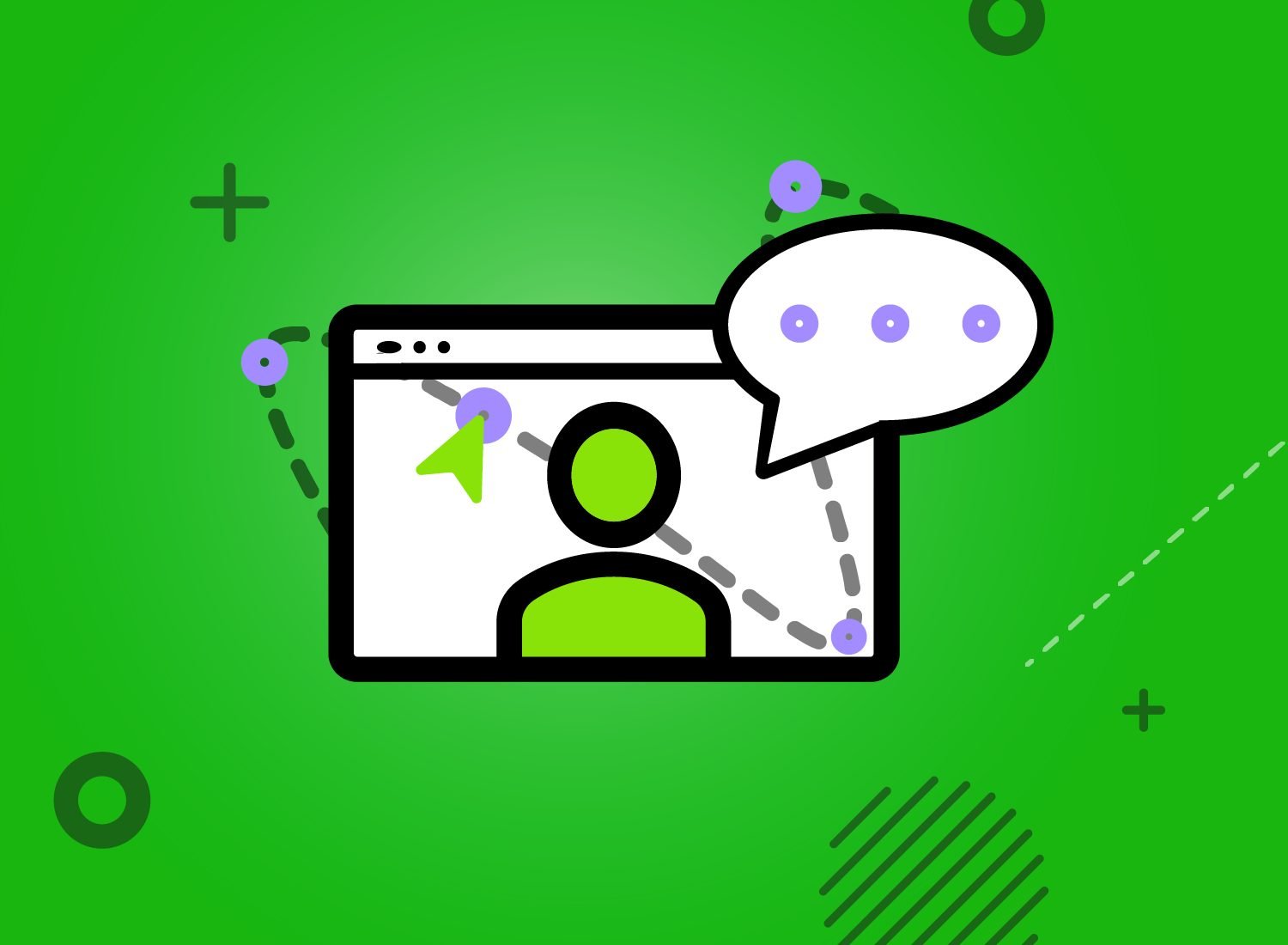For the,Webm to Mp4.Convert your WebM files to MP4, a widely supported format, for better compatibility and playback. In today’s digital age, multimedia content is ubiquitous across various platforms, and the ability to convert between different video formats has become essential.
One common conversion that users often need to make is from WebM to MP4. As WebM files may not be compatible with all devices or software, converting them to the more universally supported MP4 format ensures seamless playback and sharing.
Whether you are a content creator, marketer, or simply a regular user, understanding how to convert WebM to MP4 can enhance your multimedia experience. This guide will explore the benefits of MP4, the conversion process, and the tools available to help you effortlessly make this transition.
The Difference Between Webm And Mp4
WebM and MP4 are two popular video file formats, each with its own distinct advantages. While WebM is known for its high quality and small file size, MP4 is widely compatible across different devices and platforms. This makes converting WebM to MP4 a common practice for ensuring broad accessibility and optimal viewing experiences.
WebM and MP4 are two popular video formats used on the internet. Understanding the differences between them can help you choose the right format for your encoding needs.
Webm Format
WebM is an open-source video format developed by Google that uses VP8 or VP9 video codecs. It is primarily used for delivering high-quality videos on the web with efficient compression.
Mp4 Format
MP4, short for MPEG-4 Part 14, is a widely supported video format that uses the H.264 or H.265 codec. It is commonly used for streaming videos online and is compatible with a wide range of devices and platforms.
– WebM uses VP8 or VP9 codecs.
– MP4 uses H.264 or H.265 codecs.
– WebM is open-source.
– MP4 is widely supported and versatile.
Overall, WebM is ideal for web-based projects where open-source compatibility is preferred, while MP4 offers broader compatibility across devices and platforms.
Why Convert Webm To Mp4
WebM to MP4 conversion is essential for better compatibility and flexibility in editing and sharing your videos.
Compatibility And Support
MP4 format provides wider compatibility across various devices compared to WebM, ensuring smooth playback on multiple platforms.
Editing And Sharing
MP4 format offers greater versatility for editing and sharing videos, enabling easy integration with different editing software and seamless sharing on social media platforms.
How To Convert Webm To Mp4
Thinking about converting WebM to MP4? Want to make your videos compatible with a wider range of devices? Well, you’re in the right place! Converting your videos from WebM to MP4 is a simple process that allows you to ensure your video content is accessible to all users. You can easily do this by using online converters or video editing software. Let’s dive into how to convert WebM to MP4 using these two methods.
Using Online Converters
Online converters provide a quick and simple way to convert your WebM files to MP4 format without the need to download and install any software. Here’s a basic outline of how to use an online converter:
- Visit a reputable online converter website such as Convertio or OnlineConvertFree.
- Upload your WebM file to the website using the designated upload button.
- Choose MP4 as the output format.
- Click “Convert” and wait for the process to complete.
- Once the conversion is finished, download the MP4 file to your device.
Using Video Editing Software
If you prefer more control over the conversion process or need to make additional edits to your video, using video editing software is the way to go. Follow these steps to convert your WebM file to MP4 using video editing software:
- Open your preferred video editing software such as Adobe Premiere Pro or Final Cut Pro.
- Import your WebM file into the software.
- Choose MP4 as the export format.
- Adjust any settings or make necessary edits to the video.
- Click “Export” to save the file as an MP4.

Credit: www.mridul.tech
Optimizing Mp4 Files
Optimizing MP4 files is essential to ensure smooth playback, faster loading times, and optimal user experience. By reducing the file size and choosing the right settings, you can achieve a balance between high-quality videos and efficient streaming. In this section, we will explore various techniques to optimize your MP4 files and get the best out of them.
Choosing The Right Settings
When converting WebM to MP4, selecting the correct settings is crucial to maintaining video quality while keeping the file size reasonable. Consider the following factors:
- Resolution: Choose an appropriate resolution that suits your needs without exceeding what is necessary. Higher resolutions will result in larger file sizes and longer loading times.
- Bitrate: Balancing the video and audio bitrate is important. A higher bitrate ensures better quality but also increases the file size. Experiment with different bitrates to find the optimal settings.
- Frame Rate: Stick to standard frame rates like 24, 25, or 30 frames per second. Higher frame rates can cause playback issues and unnecessarily inflate the file size.
- Codec: Choose a suitable video codec for encoding your MP4 files. H.264 is widely supported and delivers excellent compression without compromising quality.
Reducing File Size
Large file sizes can hinder streaming capabilities and lead to slower loading times. By reducing the size of your MP4 files, you enhance the user experience and decrease bandwidth consumption. Here are a few effective methods:
- Video Compression: Utilize video compression techniques, such as adjusting the bitrate or adjusting the video resolution, to reduce the file size without noticeable quality loss.
- Audio Compression: Compress the audio component of your MP4 files by lowering the sample rate or bit depth. This can significantly reduce the overall file size.
- Trimming and Cropping: Remove any unnecessary footage from your videos and crop them to focus on the essential content. This eliminates excess data and helps decrease the file size.
- Optimize Keyframes: By strategically placing keyframes, you can reduce the amount of data needed to decode a video, resulting in smaller file sizes.
Remember, achieving the right balance between file size and video quality is key to optimizing your MP4 files. Experiment with different settings and compression techniques to find what works best for your specific needs. By following these guidelines, you can ensure your MP4 videos are optimized for seamless streaming and provide an excellent user experience.
Best Practices For Webm To Mp4 Conversion
Converting WebM to MP4 is a common requirement for many website owners, as MP4 is widely supported across various platforms and devices. However, the conversion process requires careful consideration to ensure the best possible results. In this article, we will discuss the best practices for WebM to MP4 conversion, focusing on maintaining quality and ensuring compatibility.
Maintaining Quality
When converting WebM to MP4, it is crucial to maintain the quality of the video. Here are some best practices to follow:
- Use a reliable video converter that supports high-quality conversions.
- Avoid unnecessary transcoding to minimize loss of quality.
- Ensure the output resolution matches the original video for optimal clarity.
- Consider adjusting the bitrate and codec settings to balance file size and quality.
- Test the converted MP4 file thoroughly to identify any quality issues.
Ensuring Compatibility
Compatibility is another crucial aspect when converting WebM to MP4. Here are some practices to ensure compatibility:
- Choose a video converter that produces MP4 files compatible with a wide range of devices and browsers.
- Verify that the output MP4 file is supported on popular platforms such as iOS, Android, and Windows.
- Consider using HTML5 video player with fallback options for devices and browsers that do not support MP4 natively.
- Check the audio and video codecs used in the MP4 file to ensure compatibility across different playback environments.
- Test the converted MP4 file on multiple devices and browsers to ensure seamless playback.
By following these best practices, you can ensure a smooth and efficient WebM to MP4 conversion process while maintaining the quality of your videos and ensuring compatibility across various devices and platforms.

Credit: www.behance.net

Credit: multimedia.easeus.com
Frequently Asked Questions Of Webm To Mp4
How Can I Convert Webm To Mp4 Format?
To convert WebM to Mp4 format, you can use online conversion tools or software like HandBrake. Simply select the WebM file, choose Mp4 as the output format, and click convert. These tools ensure a seamless conversion process while preserving the quality of the video.
Why Should I Convert Webm To Mp4?
Converting WebM to Mp4 format allows for better compatibility across various devices and platforms. Mp4 is widely supported by video players, streaming platforms, and social media. By converting to Mp4, you ensure that your video can be viewed by a larger audience without any compatibility issues.
Can I Convert Webm To Mp4 Without Losing Video Quality?
Yes, you can convert WebM to Mp4 without compromising the video quality. By using professional conversion tools or software, you can ensure a lossless conversion process. These tools retain the original quality of the video while converting it to the desired format, such as Mp4.
Conclusion
Discover the ease of converting WebM to MP4 and enjoy seamless playback across devices. With the right tools and a few simple steps, you can make your video content more accessible and versatile. Embrace the convenience of this conversion and unlock the full potential of your media files.
Experience the benefits for yourself today!